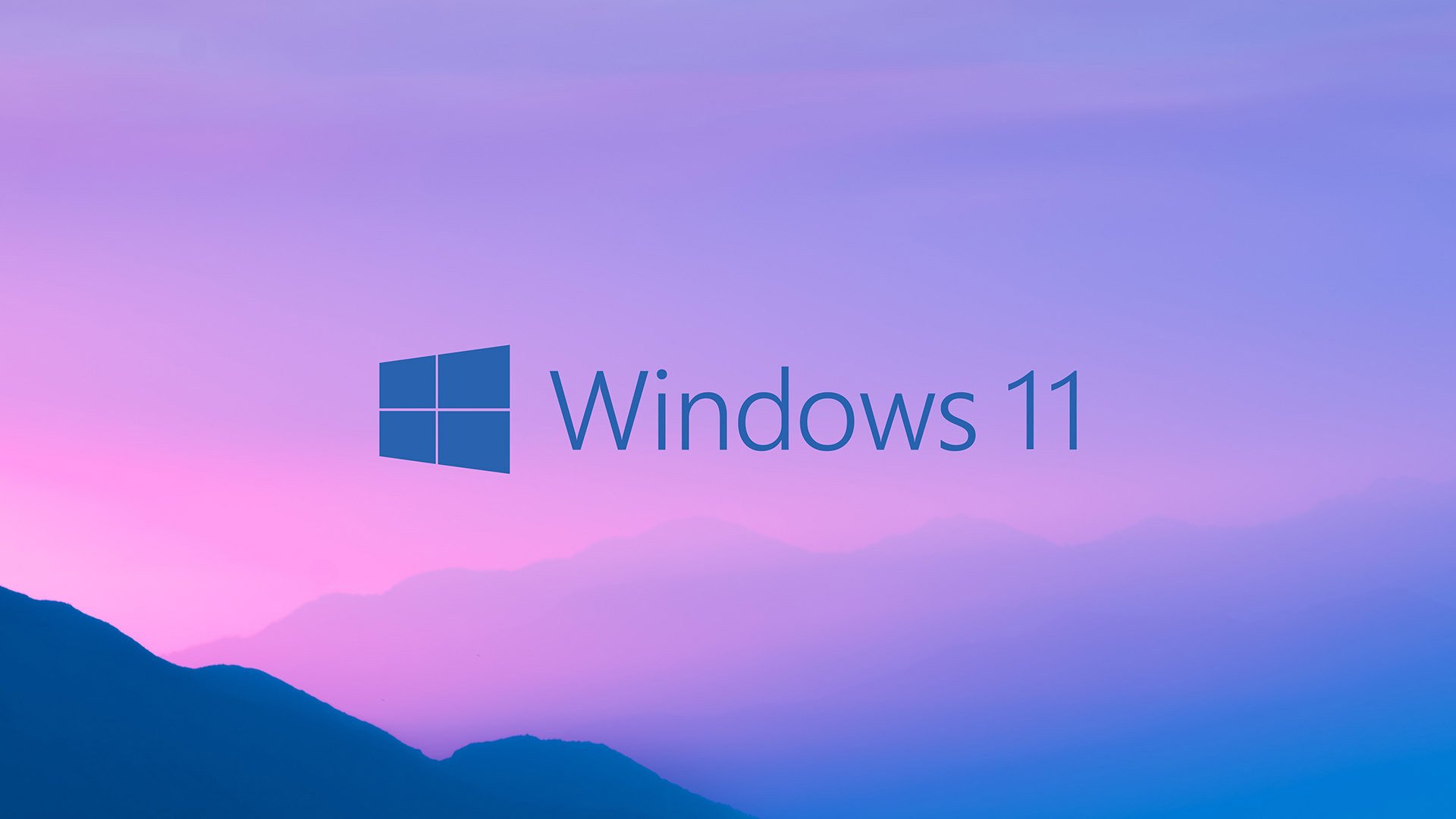Baru-baru ini banyak tersebar informasi mengenai kapan rilisnya sistem operasi windows versi terbaru yaitu pada versi Windows 11, dimana hampir semua pegiat windows di belahan dunia sangat bersemangat untuk menunggu versi resminya melalui laptop atau PC mereka.
Tentunya versi Beta dari Windows 11 telah dirilis sebelum versi resminya muncul untuk memberikan akses menggunakan versi tersebut untuk memberikan informasi dan melaporkan apabila menemukan sebuah kasus error dan bug ketika menginstall versi tersebut. Salah satu masalah yang sering muncul adalah masalah This PC Can’t Run Windows 11.
Masalah tersebut terjadi disebabkan oleh Windows 11 yang sangat membutuhkan dua pengaturan BIOS untuk mengaktifkannya sebelum versi dapa diinstall. Lalu apa saja sih dua pengaturan tersebut? Nah pengaturan tersebut terbagi menjadi dua yaitu Secure Boot dan TPM 2.0. Untuk mengatasinya anda bisa mengaktifkannya melalui BIOS dan Setting. Silahkan simak artikel dibawah ini tentang bagaimana Cara Mengatasi This PC Can’t Run di Windows 11.
Cara Mengatasi This PC Can’t Run di Windows 11
Hampir sebagian orang telah melaporkan masalah tersebut terkait versi Windows yang muncul sebuah notif error tentang “This PC Can’t Run Windows 11” dengan isi dari deskripsi error tersebut seperti “The PC Must Support Secure Boot“.
Pastinya dalam hal ini, Anda diwajibkan untuk mengaktifkan sebuah fitur yang bernama Secure Boot melalui pengaturan BIOS pada laptop ataupun Komputer. Tetapi sebelum masuk ke inti pembahasannya, disini kamu harus lebih memahimi terkait pengertian dari Secure Boot.
Apa Itu Secure Boot?
Secure Bot adalah sebuah standar keamanan yang dikembangkan oleh Windows untuk memastikan bahwa PC tersebut telah melakukan booting hanya dengan beberapa perangkat terpercaya oleh OEM (Original Equipment Manufacturer).
Fitur tersebut memiliki fungsi untuk mencegaj perangkat lunak berbahaya seperti malware masuk ketika sedang melakukan proses boot pada saat komputer sedang diaktifkan. Setelah anda sudah mengetahui beberapa konsep tentang pengertian dan fungsi dari Secure Boot tersebut, langsung saja masuk ke pembahasan utama dari artikel ini.
Cara Mengaktifkan Secure Boot di BIOS
Berikut adalah cara untuk mengaktifkan Secure Boot melalui settingan BIOS pada komputer dan laptop, sebagai berikut :
- Silahkan Matikan Komputer atau Laptop dan tekan Power kembali untuk menyalakannya. Apabila layar sudah menyala tekan tombol ESC untuk masuk ke menu Start Up.
- Untuk masuk ke menu BIOS Setup, pada umumnya menggunaan tombol F10, namun apabila tidak ada reaksi silahkan cari pengaturan BIOS langsung dari layar booting dengan menekan tombol F8 atau F10.
- Pada BIOS Setup akan ada beberapa tab yang terdaftar, silahkan pilih tab Advanced.
- Kemudian pilih menu Boot Options dan beralih ke opsi Secure Boot dan centang kotak disebelahnya.
- Terakhir, silahkan klik opsi Save untuk menyimpan opsi tersebut.
- Selesai
Setelah anda sudah mengaktifkan fitur Secure Boot, Anda mungkin tidak akan dapat melakukan boot sytem. Oleh sebab itu, untuk mengatasinya silahkan restart PC anda dengan masuk ke menu Start Up > Pilih Boot Device Option > Lalu pilih Drive USB dimana anda menginstall Windows 11 dan lanjut ke instalasi.\
Cara Mengaktifkan TPM 2.0 di BIOS Settings
Selanjutnya disini saya akan memberikan tutorial tentang cara Mengaktifkan TPM 2.0 di BIOS Setting, salah satu persyaratan sistem minimum lainnya untuk versi Windows 11 adalah dengan menggunakan dukungan untuk TPM 2.0. Pada saat melakukan instalasi dan mendapatkan notifikasi error berupa The PC Must Support TPM 2.0. Hal ini mudah untuk dilakukan yaitu dengan mengaktifkan TPM 2.0 Melalui settingan BIOS.
Sebelum kita mengaktifkan TPM 2.0, hal awal yang harus dilakukan yaitu dengan memverifikasi status TPM 2.0 dengan tekan Windows + R untuk mengaktifkan fitur RUN, setelah itu ketik tpm.msc dan klik OK untuk masuk ke dialog Manajemen TPM.
Silahkan periksa pada bagian dashboard status. Apabila menunjukkan “The TPM is Ready For Use” berarti fitur tersebut telah diaktifkan. Aapbila Anda melihat “Compatible TPM Cannot be Found” Berarti fitur tersebut belum diaktifkan. Untuk mengaktifkannya silahkan simak tutorial dibawah ini dengan seksama.
- Silahkan Matikan Komputer atau Laptop dan tekan Power kembali untuk menyalakannya. Apabila layar sudah menyala tekan tombol ESC untuk masuk ke menu Start Up.
- Untuk masuk ke menu BIOS Setup, pada umumnya menggunaan tombol F10, namun apabila tidak ada reaksi silahkan cari pengaturan BIOS langsung dari layar booting dengan menekan tombol F8 atau F10.
- Selanjutnya anda akan menemukan beberapa menu tab tepat dibagian atas dan klik tab Security dan cari TPM Device, klik opsi disebelahnya dan pilih Available.
- Terakhir, silahkan klik opsi Save untuk menyimpan opsi tersebut.
- Selesai
Akhir Kata
Itulah beberapa informasi yang bisa saya berikan selaku admin di Dunia-Ilmu.com terkait artikel tentang bagaimana Cara Mengatasi This PC Can’t Run di Windows 11 melalui fitur BIOS Setting dengan mudah. Kami sangat mengharapkan semoga artikel ini berguna bagi Anda apabila menemukan kendala yang sama.
Semoga artikel ini bermanfaat buat teman-teman sekalian dalam mengatasi permasalahan pada Windows 11 tentang error This PC Can’t Run, lebih dan kurang saya mohon maaf dan apabila kamu memiliki kendala terkait artikel diatas silahkan komen melalui form komentar dibawah artikel ini sekian dan terima kasih.